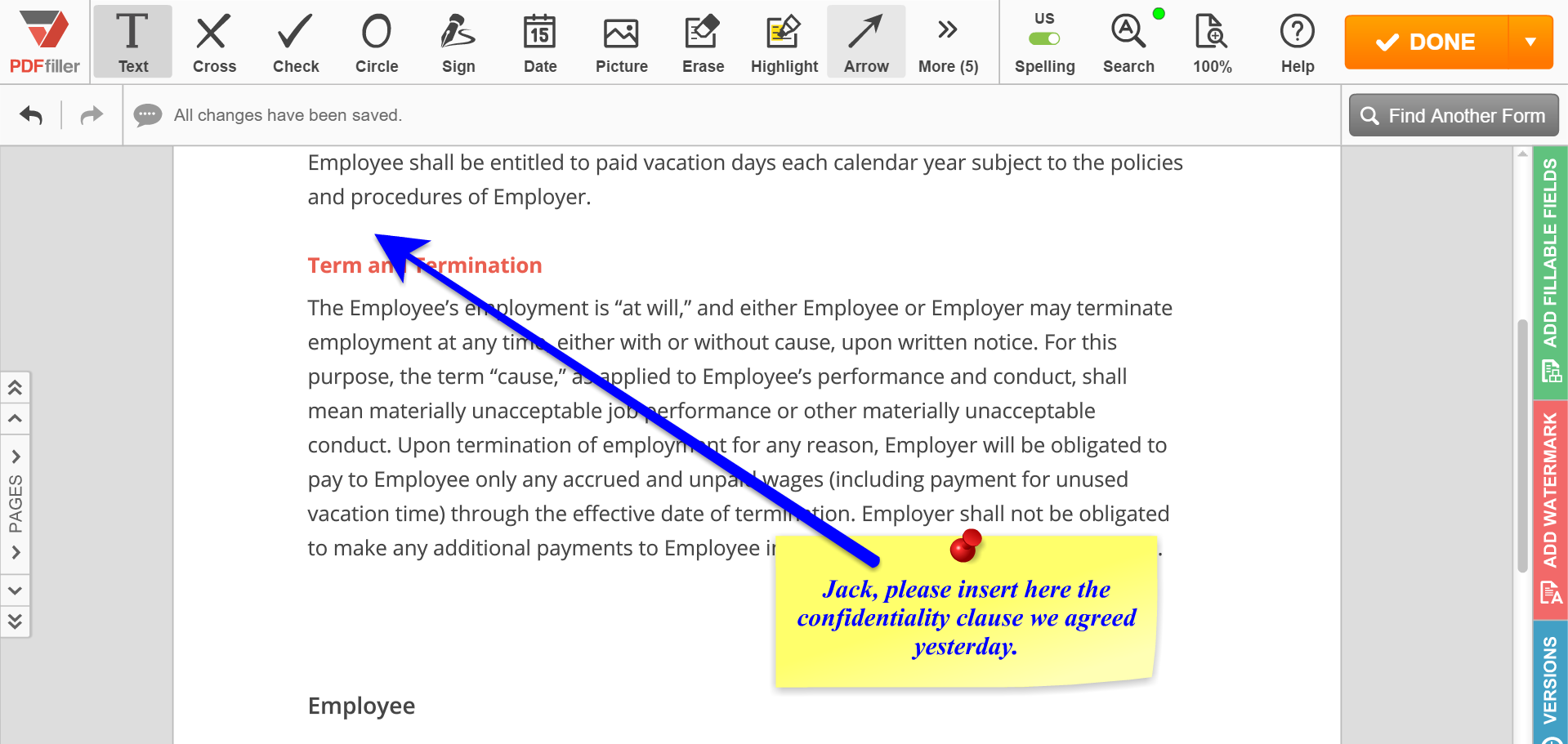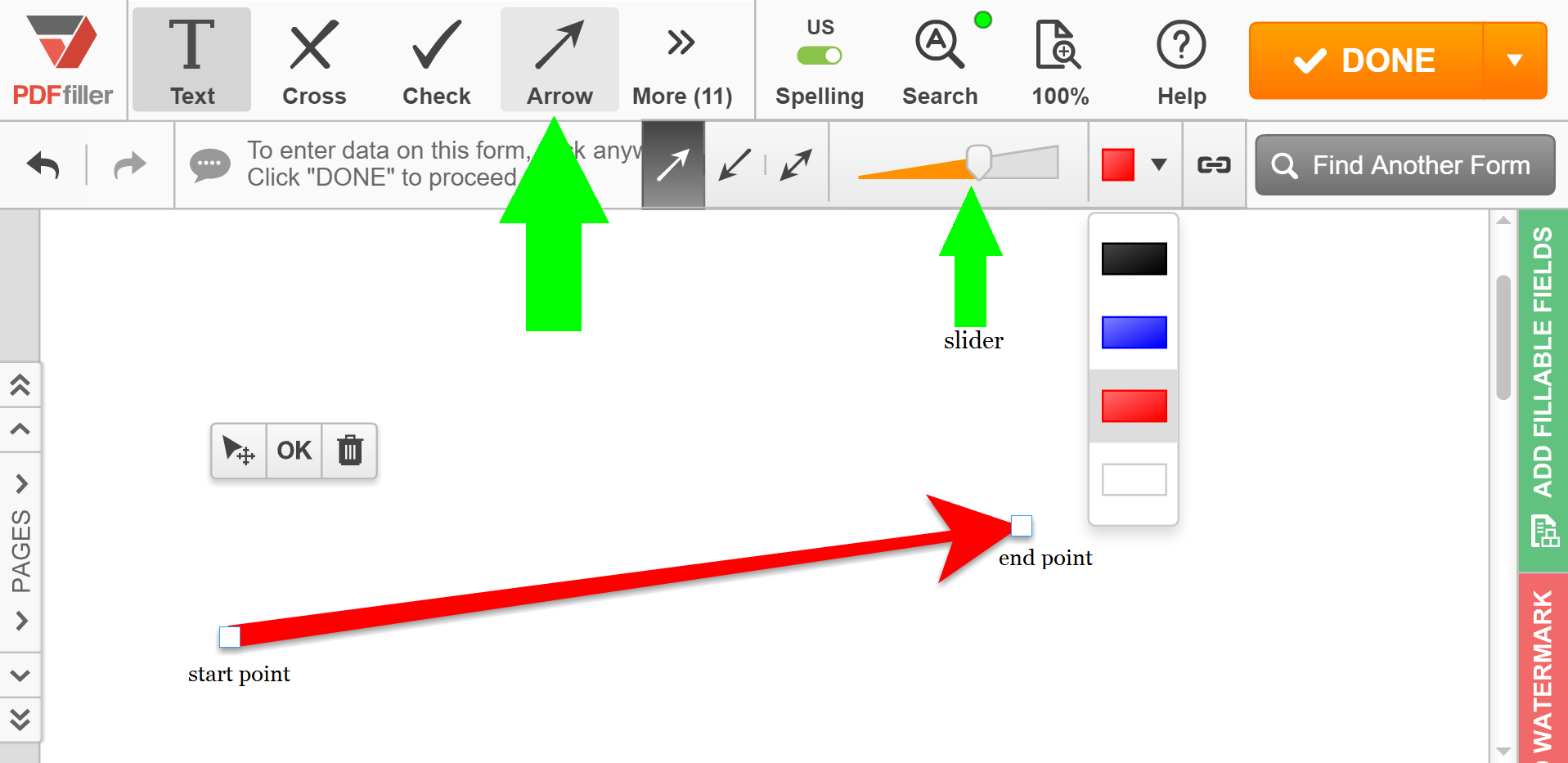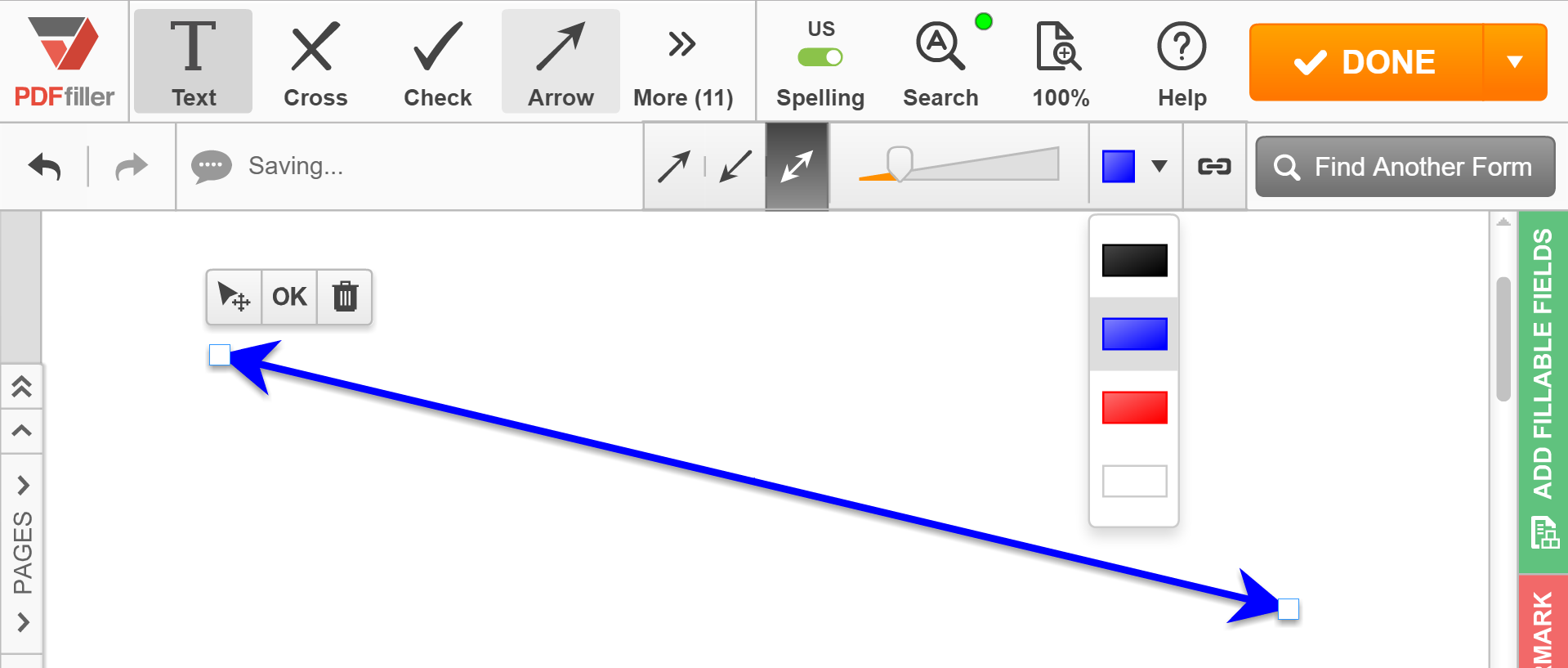Add Arrows In PDF Document Online For Free
Discover the simplicity of processing PDFs online
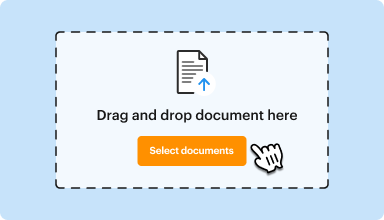
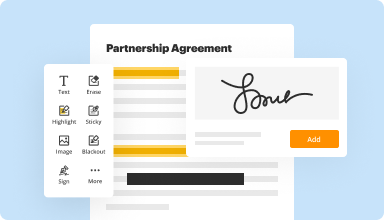
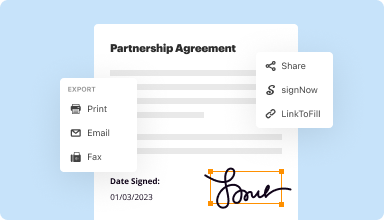






Every PDF tool you need to get documents done paper-free
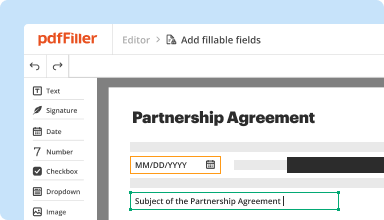
Create & edit PDFs
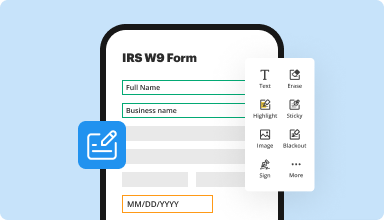
Fill out & sign PDF forms
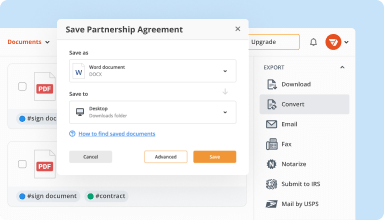
Organize & convert PDFs
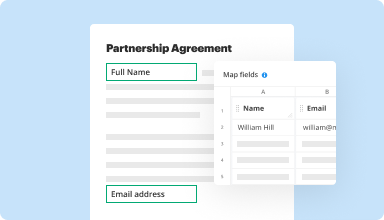
Collect data and approvals

Export documents with ease
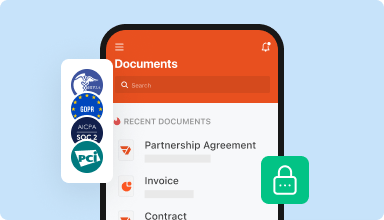
Store documents safely
Customer trust by the numbers
Why choose our PDF solution?
Cloud-native PDF editor
Top-rated for ease of use
Industry-leading customer service
What our customers say about pdfFiller
Add Arrows In PDF Document Feature
Welcome to our new Add Arrows In PDF Document feature! With this tool, you can easily enhance your PDF files with arrows to emphasize key points or guide the reader's attention.
Key Features
Potential Use Cases and Benefits
Solve the problem of dull and static PDF documents by adding dynamic and engaging arrows with our feature. Transform your files into interactive and informative materials that captivate your audience and convey your message effectively.
Get documents done from anywhere
How to Use the Add Arrows In PDF Document Feature
The Add Arrows In PDF Document feature in pdfFiller allows you to easily add arrows to your PDF documents. Follow these simple steps to use this feature:
That's it! You have successfully used the Add Arrows In PDF Document feature in pdfFiller. Enjoy enhancing your PDF documents with arrows to highlight important information or provide visual cues.
Did you know?



#1 usability according to G2